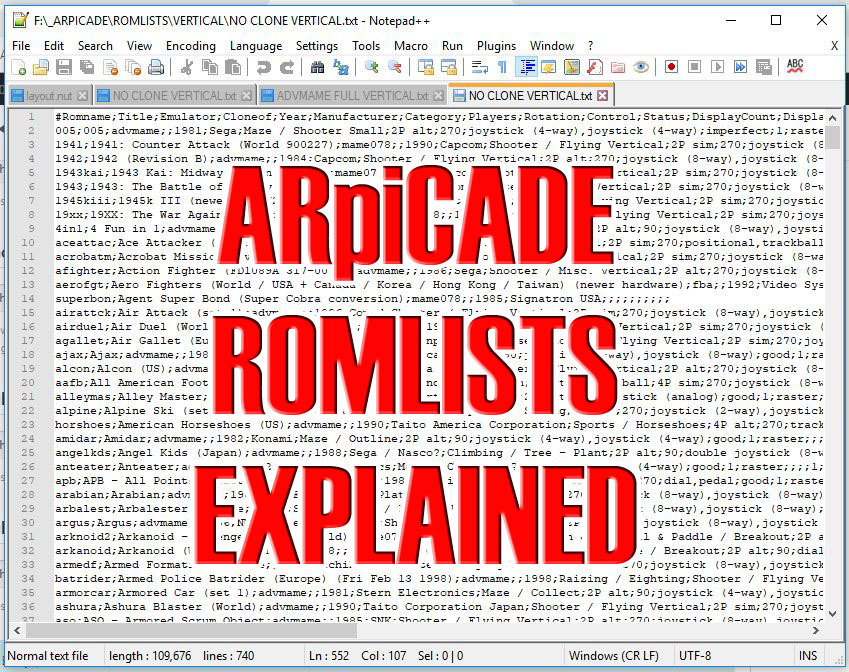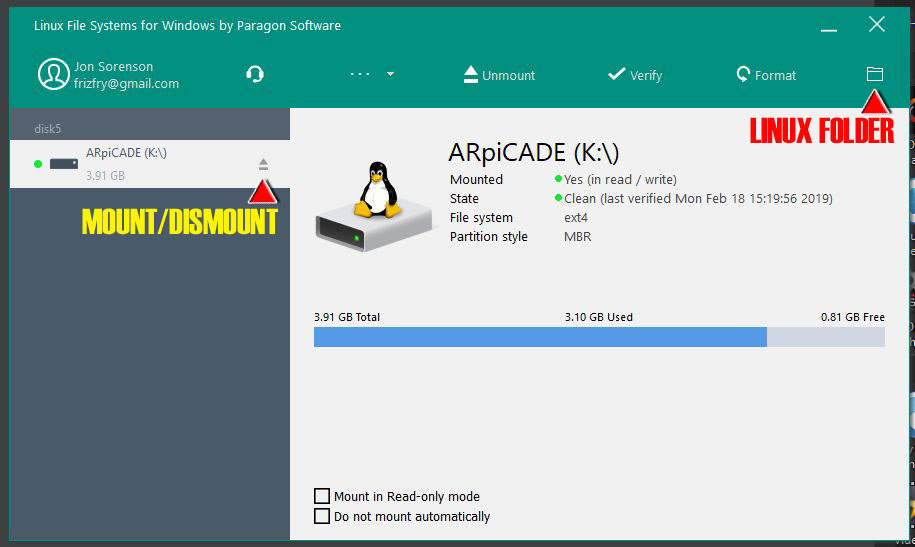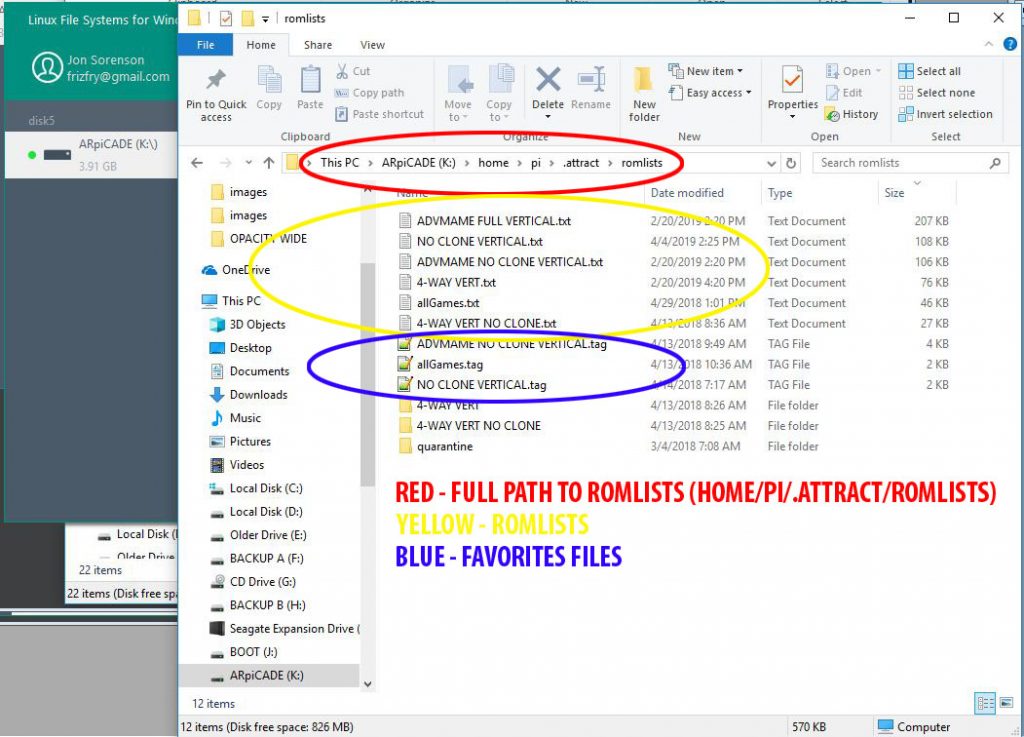How To Edit ARpiCADE ROMLIST Files
Over the last year or so that I have been tinkering with the ARpiCADE, one thing has become increasingly clear. One of the biggest hurdles to people creating their own custom lists of games or those wanting to change emulators for a particular ROM is the ‘ROMLIST’. Some folks don’t have any idea what they are… some folks DO know what they are but haven’t a clue as to how to modify them, etc. This guide will HOPEFULLY finally put to rest the ‘mystique’ of the ROMLIST.
The ROMLIST is a text file that Attract-Mode (and other software programs) use to get the data they display and to direct the system to run the game you choose, etc. Think of it as the game list… it will have every game that appears on the list… but each game will also include all the necessary information to run the game PLUS … depending on where your ROMLIST is generated, it may include a bunch of extra information that CAN be used by front-end software to display different information about the particular game (controller type, button info, number of players, etc.). To edit it, I highly recommend using NOTEPAD++ … this is an essential tool to have on hand as it keeps all necessary formatting of a file in place, etc. It’s also free (and free is good) and can be had HERE.
Lets take a look at a few ROMLIST game entries… I will also include what each ‘field’ represents…
Romname;Title;Emulator;Cloneof;Year;Manufacturer;Category;Players;Rotation;Control;Status;DisplayCount;DisplayType;AltRomname;AltTitle;Extra;Buttons;Favourite;Tags;PlayedCount;PlayedTime;FileIsAvailable
alieninv;Alien Invasion;advmame;invaders;1979;bootleg (Margamatics);Shooter / Gallery;2P alt;270;joystick (2-way),joystick (2-way);good;1;raster;invaders;Space Invaders / Space Invaders M;;1;;;0;;1
alpine;Alpine Ski (set 1);advmame;;1982;Taito Corporation;Sports / Skiing;2P alt;270;joystick (2-way),joystick (2-way);good;1;raster;;;;1;;;0;;1
amidar;Amidar;advmame;;1982;Konami;Maze / Outline;2P alt;90;joystick (4-way),joystick (4-way);good;1;raster;;;;1;;;0;;1
Each line represents a ROM. The first field is the ROMNAME… the name of the file that the system looks for in the ROM folder. The next is the Title… which is, of course, the title of the ROM. Then comes one of the more important fields… the emulator to use for that particular ROM. This is important because all you have to do to change the emulator you want to use for a ROM is to change that field. In the example above, ‘advmame’ is populated in that field. Lets say that Amidar isn’t working great in AdvMAME (it does), you can try it out in MAME078 by simply changing that field to read ‘mame078’. You will also have to make sure that the MAME078 amidar ROM file is in the mame078 ROM folder as well. After the emulator to use you will find other information such as Manufacturer, category, etc, etc, etc. (Please note… ROMFILES generated by the ARpiCADE rather than downloaded or generated at sites like the Arcade Database (http://adb.arcadeitalia.net/) are currently abridged versions of the full ROMFILE with only the necessary fields generated… fields such as controller type, buttons, etc… are not populated. Reportedly the next version of the ARpiCADE software will address this.) By the way, oddly enough, while most emulators match up with the folder name their ROMS are located in, one does not… keep in mind that AdvMAME uses the MAME106 folder for it’s ROMs.
Now that you are familiar with what a ROMLIST is, lets talk about how you can modify it. Unfortunately, on current versions of the ARpiCADE, while ROM files themselves are located on the Windows compatible BOOT drive on the micro-SD memory card, the ROMLISTS are located on the Linux compatible ARPICADE drive that you can’t even see, let alone access, with stock Windows. In order to access this drive, you will need to download and install a program called ‘Linux File Systems for Windows’. It can be downloaded HERE. You get a fully functional 10-Day trial then you can either continue to use it (albeit at a much reduced speed … which isn’t a huge issue considering we’re talking about very tiny ROMLIST text files) or you can do what I do and I encourage you to do… buy the software… it’s worth it!).
Once you have Linux File Systems for Windows installed and loaded up, you will be able to access the Linux drive just like any other Windows drive. You will be able to read and write to it. I WILL warn you that I’ve encountered some minor issues with files not saving when I chose to REPLACE a file… but since I’ve taken up the practice of deleting the old file then saving the new file on the Linux drive, it’s been fine. The ROMLISTS can be found in the ‘home/pi/.attract/romlists’ folder. I’ve also taken up the practice of DISMOUNTING my Linux drive and using the SAFELY REMOVE HARDWARE AND EJECT MEDIA option that Windows offers … just to be sure … it’s a pain in the butt to have to re-image the micro-SD card.
Once you have your custom ROMLIST… lets call it “AdvMAME Vertical 4-Way”… you can then load up Attract-Mode and create a display (TAB/DISPLAYS) and use the ROMLIST you just created for the display and you’re golden! It’s that simple…
I hope this blog post helps you out. As always, if you have questions, feel free to ask!